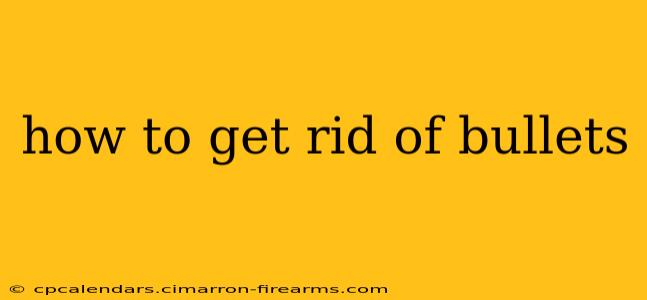Dealing with unwanted bullet points, whether in Microsoft Word, Google Docs, or other text editors, can be frustrating. This comprehensive guide will show you how to effectively remove bullets from your documents, regardless of the software you're using. We'll cover various scenarios and provide troubleshooting tips for a bullet-free experience.
Understanding Bullet Point Removal
Before diving into the specifics, it's important to understand that "getting rid of bullets" encompasses two main aspects:
- Removing the bullet symbols: This involves visually eliminating the bullet points themselves.
- Removing the bullet formatting: This goes deeper, removing the underlying formatting that causes the bullet points to appear. Failing to remove the formatting can lead to issues with consistent text alignment.
Removing Bullets in Microsoft Word
Microsoft Word offers several ways to remove bullets:
Method 1: The Simple Delete
The easiest method is to simply select the bullet points and press the Delete key. This removes the bullet symbols. However, it doesn't necessarily remove the underlying paragraph formatting, so you might need to re-format the text afterwards to ensure consistent alignment.
Method 2: Using the Bullet List Option
- Select the text containing the bullet points.
- Go to the Home tab.
- In the Paragraph section, click the bullet icon to deselect it. This will simultaneously remove the bullets and the paragraph formatting associated with bullet lists.
Method 3: Removing the Paragraph Formatting
This method ensures complete removal of the bullet formatting:
- Select the bullet points.
- Right-click and choose Paragraph.
- In the Paragraph dialog box, under Indentation and Spacing, ensure the Special setting is set to None.
- Click OK. This removes any special indentations associated with bullet points.
Removing Bullets in Google Docs
Google Docs offers a similar, streamlined approach:
Method 1: The Simple Delete (Google Docs)
As in Word, you can select the text and press Delete to remove the visible bullets. However, the underlying paragraph formatting might remain.
Method 2: Using the Bullet List Option (Google Docs)
- Select the bulleted text.
- Click the bullet icon in the toolbar. Clicking it again will remove the bullet formatting.
Troubleshooting Bullet Removal Issues
Sometimes, removing bullets can be trickier than it seems. Here are some common issues and solutions:
- Hidden formatting: Sometimes, stubborn bullet points persist due to hidden formatting. Try using the "Show/Hide" feature (usually a ¶ symbol in the toolbar) to reveal any hidden characters or formatting that might be causing the issue.
- Inherited formatting: If the bullets are part of a larger style, you might need to modify the style itself to completely remove them. Look for style options in your word processor's settings.
- Copy-pasted content: Bullets from other documents might carry over unexpected formatting. Try pasting as plain text to avoid this issue.
Beyond Word and Google Docs
The basic principles of removing bullets apply to most word processing and text editing software. You'll typically find options to remove bullet formatting within the formatting or paragraph settings. Refer to your specific software's help documentation if you encounter difficulties.
By following these methods and troubleshooting tips, you can confidently remove unwanted bullets and achieve clean, consistent formatting in your documents. Remember to always save your work frequently to avoid losing progress.