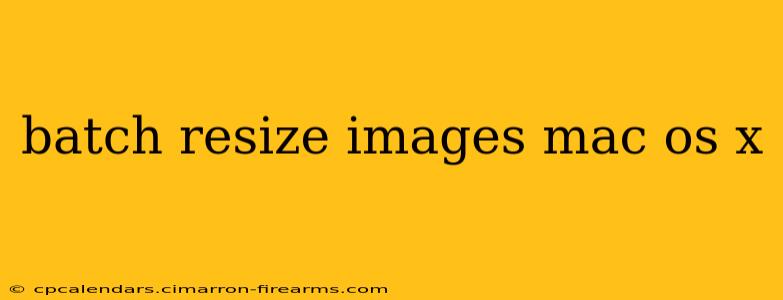macOS offers several ways to batch resize images, catering to both casual users and professional photographers. This guide explores various methods, from simple built-in tools to powerful third-party applications, helping you choose the best solution for your needs. We'll cover the pros and cons of each, ensuring you can efficiently manage large collections of images.
Built-in macOS Tools: Quick & Simple Resizing
For basic resizing tasks involving smaller batches of images, macOS's built-in capabilities are sufficient. However, these methods lack the advanced features offered by dedicated applications.
Using Preview: Ideal for Small Batches
Preview, macOS's default image viewer, allows for individual image resizing. While not strictly a "batch" process, you can efficiently resize a small number of images sequentially.
- Open Images: Open each image individually in Preview.
- Resize: Go to "Tools" > "Adjust Size..." Enter the desired dimensions or percentage. Maintain aspect ratio for optimal results.
- Save: Save the resized image. Repeat for each image.
Pros: Simple, readily available. Cons: Time-consuming for large batches, lacks automation features.
Automator: A Stepping Stone to Batch Processing
Automator, another built-in macOS application, offers a more automated approach. You can create a workflow to resize multiple images at once. However, the process requires some familiarity with Automator's interface.
- Create Workflow: Open Automator and select "Quick Action".
- Add Actions: Add the "Get Specified Finder Items" action to select your images. Then, add the "Resize Images" action, specifying your desired dimensions. Finally, add the "Move Finder Items" action to save the resized images to a new folder.
- Run Workflow: Save the workflow and run it on your selected images.
Pros: More efficient than manual resizing in Preview. Cons: Requires understanding of Automator, still less powerful than dedicated apps for complex tasks.
Third-Party Applications: Advanced Features and Efficiency
For larger batches, more control over resizing parameters, and advanced features, third-party applications are the preferred choice. Many offer free trials or freemium models, allowing you to test their capabilities before committing to a purchase.
ImageMagick: Command-Line Powerhouse
ImageMagick is a powerful command-line tool that's highly versatile and capable of complex image manipulation. It’s ideal for users comfortable with the command line and scripting. You can create custom scripts for automated batch resizing with fine-grained control.
Graphical Applications: User-Friendly Interfaces
Several graphical applications offer intuitive interfaces for batch resizing. These applications often include features such as:
- Batch Processing: Resize numerous images simultaneously.
- Preset Dimensions: Save commonly used dimensions for quick access.
- Aspect Ratio Locking: Maintain image proportions to avoid distortion.
- File Format Conversion: Convert image formats during resizing.
- Watermarking: Add watermarks to resized images.
Examples of popular macOS graphical batch image resizing applications (note: I cannot provide links or endorse specific products): Search the Mac App Store for applications that explicitly feature "batch image resizing" or "image batch processing." Look for user reviews and ratings to guide your decision.
Choosing the Right Method: Factors to Consider
The best method for batch resizing images on macOS depends on several factors:
- Number of Images: For small batches, Preview or Automator might suffice. Larger batches necessitate a dedicated application.
- Required Features: If you need advanced features like watermarking or format conversion, a third-party application is essential.
- Technical Proficiency: If comfortable with the command line, ImageMagick is a powerful option. Otherwise, a user-friendly graphical application is recommended.
- Budget: Many excellent free and freemium options exist, but professional-grade applications may require a purchase.
By carefully considering these factors, you can select the most effective and efficient method to batch resize your images on macOS X. Remember to always back up your original images before performing any batch processing.