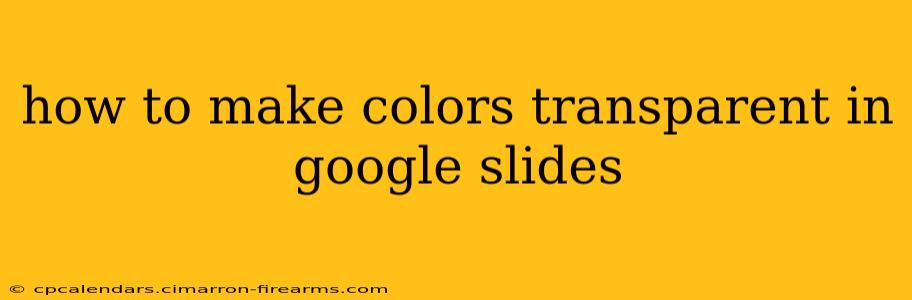Making colors transparent in Google Slides allows you to create sophisticated designs, add subtle effects, and overlay images or text without losing detail. This guide will walk you through various methods, from adjusting the opacity of existing colors to using transparent PNGs for ultimate control.
Understanding Opacity and Transparency
Before diving into the techniques, let's clarify the terms. Opacity refers to how solid or opaque a color is. An opacity of 100% is completely opaque (no transparency), while 0% is completely transparent (invisible). Transparency is the opposite of opacity; it's the degree to which a color allows underlying elements to show through.
Method 1: Adjusting Fill Opacity for Shapes and Text Boxes
This is the simplest method for making colors partially transparent within Google Slides.
- Select the element: Click on the shape, text box, or image you want to make partially transparent.
- Open the color options: In the toolbar at the top, click on the "Fill color" option. It usually looks like a paint bucket.
- Choose your color: Select the color you want to use.
- Adjust the transparency: Look for a slider or a percentage value next to the color picker. This controls the opacity. A lower percentage means more transparency. Experiment with different values to achieve your desired level of transparency.
Method 2: Using a Transparent PNG Image
For more precise control over transparency, especially with complex images, using a transparent PNG is highly recommended.
- Find or create a transparent PNG: Many websites offer free transparent PNG images. You can also create your own in image editing software like Photoshop, GIMP (free and open-source), or even some online editors. Make sure your image has a transparent background.
- Insert the PNG into Google Slides: Go to "Insert" > "Image" > "Upload from computer" and select your PNG file.
- Position and adjust: Place the image where you want it on your slide. You can resize and reposition it as needed. The transparent areas of the PNG will show the underlying slide elements.
Method 3: Applying Transparency to Images (with limitations)
While Google Slides doesn't offer direct opacity control for JPEGs or other non-transparent image formats, you can achieve a similar effect by placing a semi-transparent shape (using Method 1) on top of your image. This will partially obscure the image, creating a sense of transparency. However, this isn't true transparency; it's more of a visual overlay.
Troubleshooting and Tips
- Unexpected results: If your transparency isn't working as expected, check the layering of your elements. Make sure the element you want to be transparent is on top of the element you want to show through.
- Color combinations: Experiment with different color combinations to find what works best with your design. Darker colors will generally show through more readily with a transparent overlay.
- File formats: Remember that PNG is the only image format that inherently supports transparency. JPGs and GIFs do not.
Conclusion: Mastering Transparency in Google Slides
By understanding and applying these methods, you can effectively use transparency to elevate your Google Slides presentations. Experimentation is key to mastering the art of transparency and creating visually stunning and engaging presentations. Remember to consider your overall design and the message you want to convey when choosing the level of transparency. With a little practice, you'll be creating professional-looking presentations in no time!